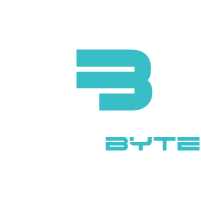Bienvenido a nuestra guía práctica sobre cómo instalar Ubuntu 22 fácilmente utilizando el asistente gráfico. Si estás buscando adentrarte en el mundo de Ubuntu y quieres disfrutar de una instalación sin complicaciones, has llegado al lugar indicado.
En esta guía, te proporcionaremos los pasos claros y concisos necesarios para instalar Ubuntu 22 en tu computador por medio del entorno gráfico del instalador de Ubuntu. Desde la descarga del sistema operativo hasta la configuración inicial, te guiaremos a lo largo del proceso para que puedas disfrutar rápidamente de todas las ventajas que Ubuntu tiene para ofrecer.
Pasos para instalar Ubuntu 22
Sigue los pasos que te describimos para que puedas lograr la instalación. Esperamos te puedan ayudar y descubrir cómo dar tus primeros pasos en el emocionante mundo de Ubuntu Linux.
Paso 1 – descargar Ubuntu 22 de una fuente segura
En el primer paso de nuestra guía para instalar Ubuntu 22, es fundamental descargar el sistema operativo de una fuente segura. Al elegir una fuente confiable, te asegurarás de obtener una versión legítima y libre de malware de Ubuntu 22, lo que garantiza una instalación segura y sin contratiempos. Asegúrate de seguir nuestras recomendaciones y acceder a la página oficial de descargas de Ubuntu o fuentes confiables para obtener el archivo de instalación necesario. Con este paso crucial completado, estarás un paso más cerca de disfrutar de todas las funcionalidades y beneficios que ofrece Ubuntu 22 en tu dispositivo.
El contenido esta desarrollado para la versión desktop, de igual manera incluimos el link de descarga de la versión server a fines de requerirlo.
Link de descarga del proyecto oficial versión Desktop
Link de descarga del proyecto oficial versión Server
Paso 2 – crear un USB booteable de Ubuntu 22
Siempre descarga programas desde fuentes oficiales. Descarga Rufus desde su página web https://rufus.ie/es/ Descargue el archivo ejecutable y ábralo; no es necesario instalarlo.
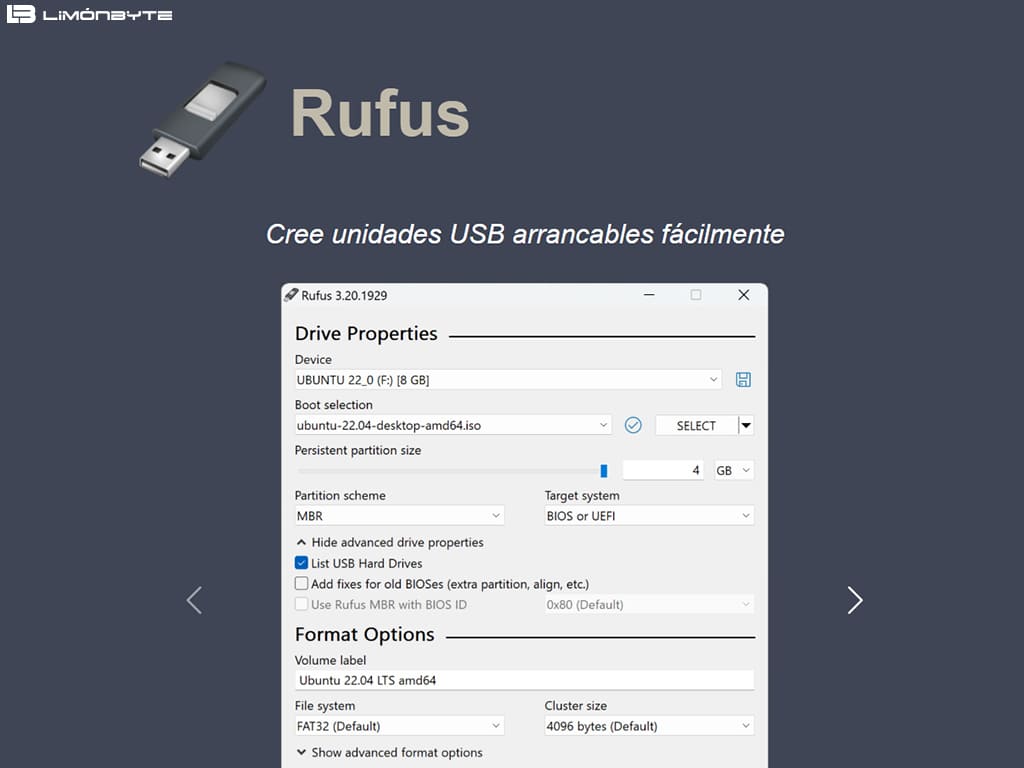
Paso 3 – ejecutar el archivo en el USB arrancable o booteable
Dependiendo del modelo de tu computador debes seguir una serie de pasos para levantar el USB booteable con tu iso de Ubuntu 22. Es importante que coloques el dispositivo USB como arranque primario para que al iniciar el PC arranque el dispositivo USB conectado.
Paso 4 instalación de Ubuntu 22 de forma gráfica o asistida
Pantalla de bienvenida, al instalar Ubuntu 22 esta pantalla nos permitirá instalar Ubuntu 22 de forma gráfica o asistida, el primer paso es seleccionar el idioma, también nos permite seleccionar si deseamos probar Ubuntu 22 o si queremos instalar en nuestro equipo. Para este caso seleccionaremos idioma español y seleccionaremos «Instalar Ubuntu»
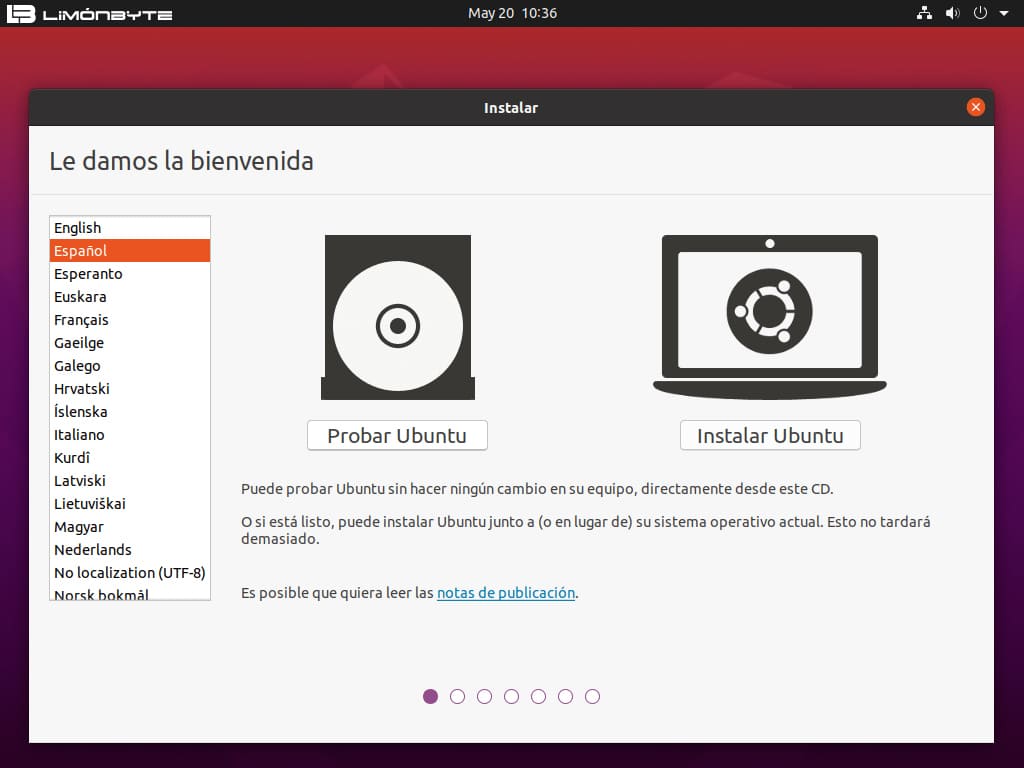
Paso 5: Disposición del teclado
De acuerdo al teclado que tengamos en nuestro PC seleccionaremos la distribución e idioma del mismo. Recuerda que esto dependerá del tipo de teclado que tengas, ejemplo en inglés, español, etc.
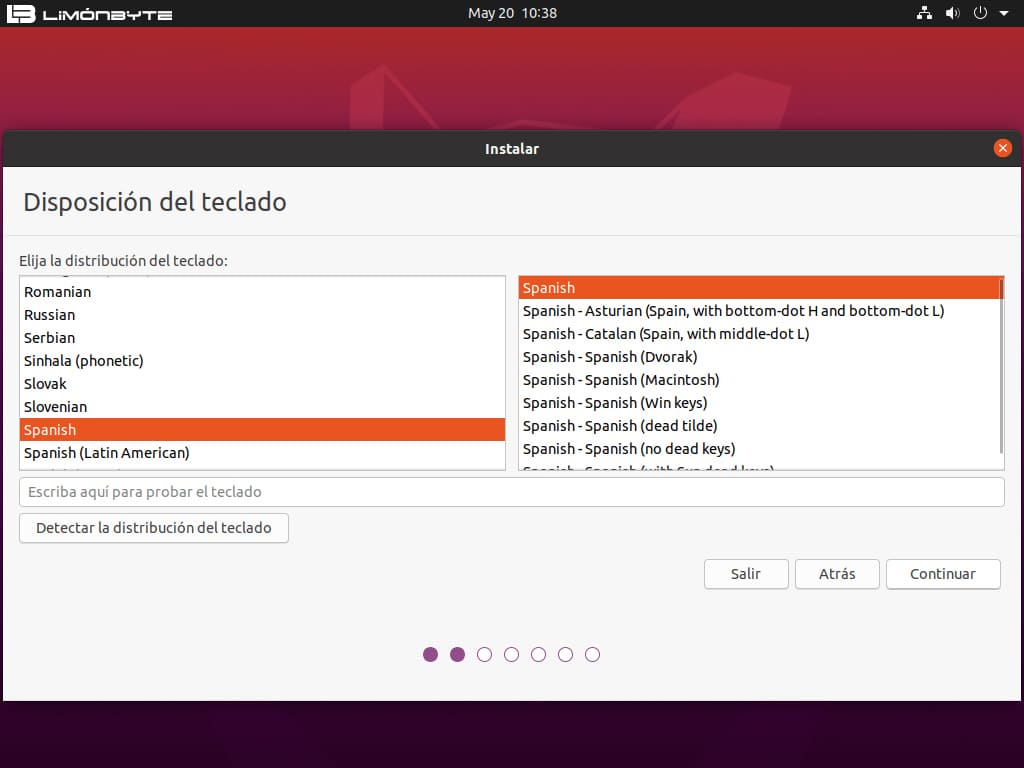
Paso 6: Actualizaciones y otro software
Para este caso que estamos realizando una instalación con el asistente seleccionaremos instalación normal instalación mínima es para casos en lo que solo queramos instalar la menor cantidad de componentes en nuestro computador, esta opción es ideal para computadores con obsolescencia.
-Descargar actualizaciones al instalar Ubuntu: si queremos instalar nuestro sistema operativo con las ultimas actualizaciones disponibles
-Instalar programas de terceros: se recomienda esta opción para facilitar posibles casos que puedan generar problemas de integración de componentes de hardware.
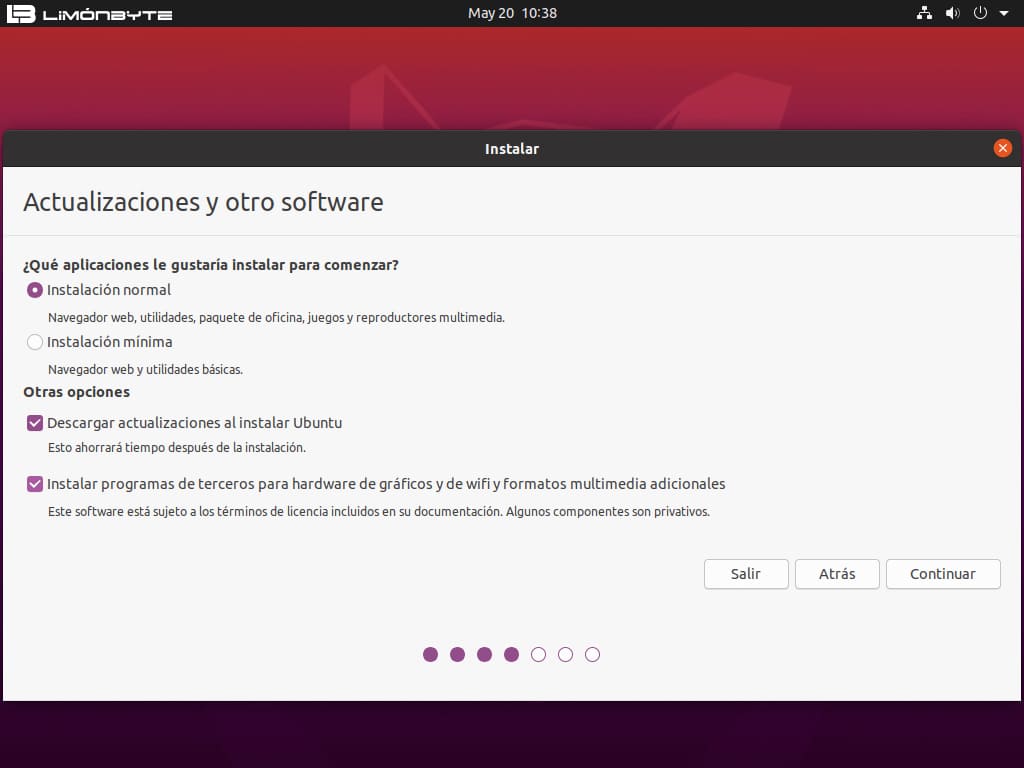
Paso 7: Tipo de Instalación
Borrar disco e instalar Ubuntu: esta opción formateará el disco duro. Lógicamente al formatearse se eliminará todo el contenido de la unidad.
Mas opciones: esta opción se utiliza para realizar un particionado manual, esta opción es ideal para personalizar el tamaño de las unidades que utilizará Linux y si queremos especificar opciones en las que Ubuntu Linux tenga que convivir con otro Sistemas Operativos como Windows
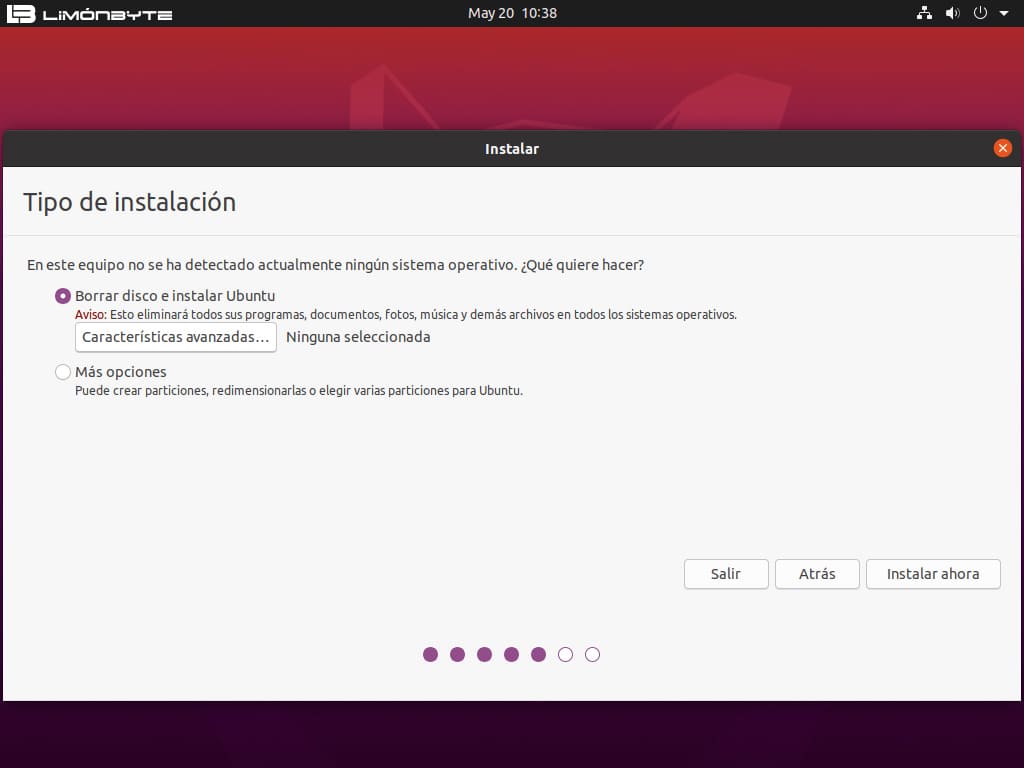
Paso 8: confirmación de instalación de Ubuntu 22
La ventana nos permitirá confirmar si estamos seguros de la acción a realizar, una vez presionado aceptar estamos confirmando las particiones que el asistente esta creando de forma automática.
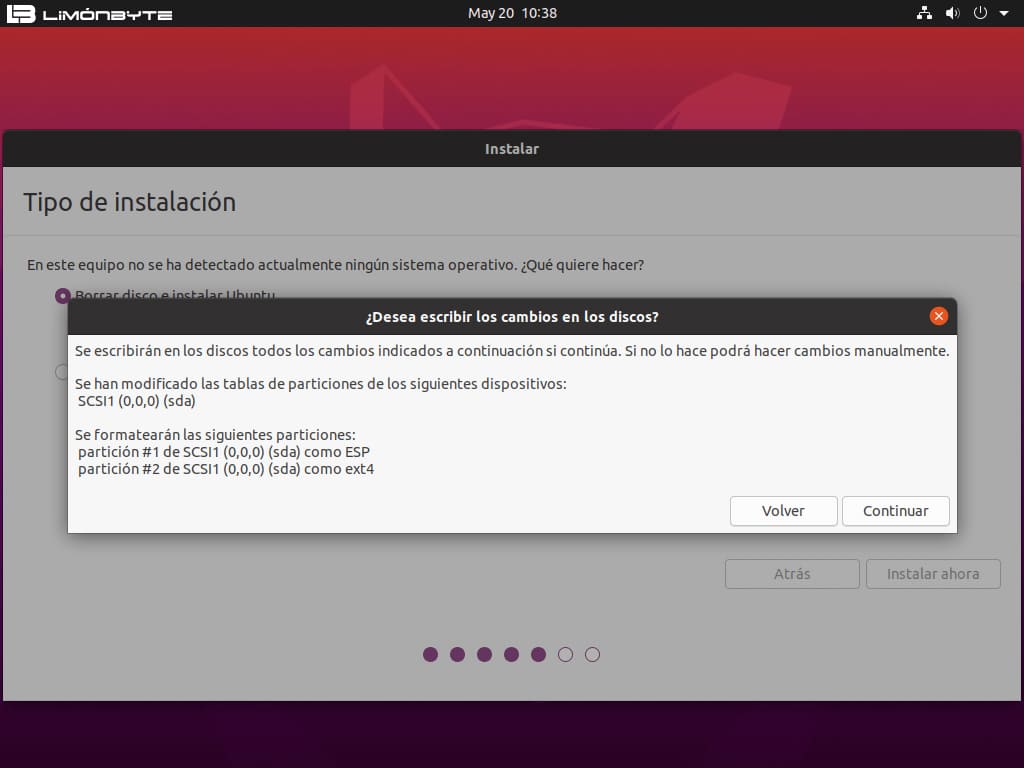
Paso 9: Instalar Ubuntu junto con otro Sistema operativo
El asistente nos permitirá mover el tamaño de las particiones redimensionando así los tamaños. De igual manera el mismo permitirá seleccionar la partición donde queremos instalar Ubuntu 22
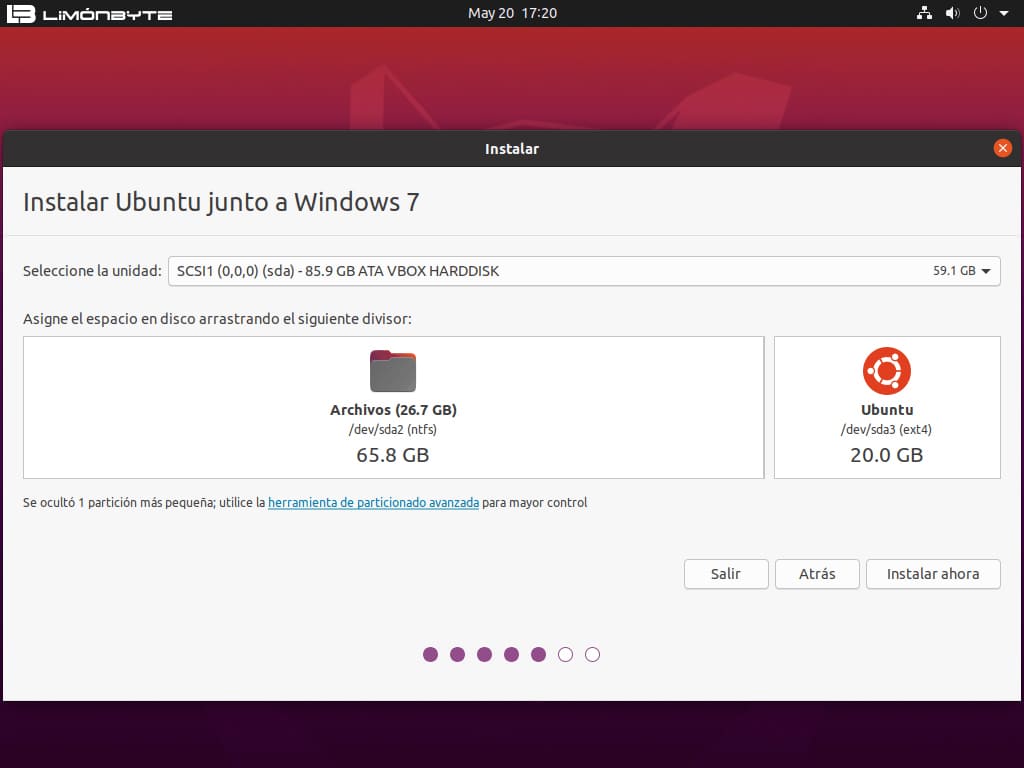
Paso 10: zona horaria de la instalación
Esta pantalla tendremos que escoger la ubicación que tendrá el Sistema Operativo Ubuntu 22. Al escoger el país estaremos indicando la zona horaria de nuestro Sistema Operativo. Podemos seleccionar nuestra ubicación en el mapa o escribirla en el campo inferior
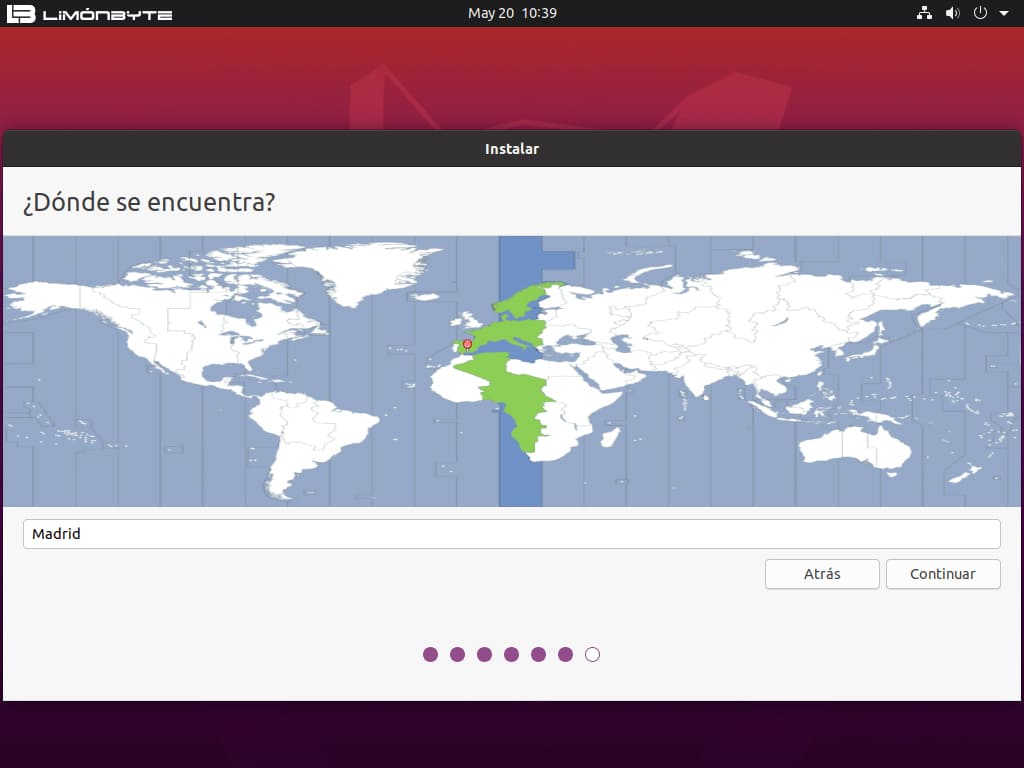
Paso 11: datos del usuario administrador
Colocaremos el nombre, nombre del equipo, username o nombre de usuario y contraseña del usuario que estamos creando. Esta clave será la misma del super administrador o root del usuario. Por último podemos indicar si queremos que nuestro PC en Ubuntu 22 inicie de forma automática o requiera una contraseña para ingresar.
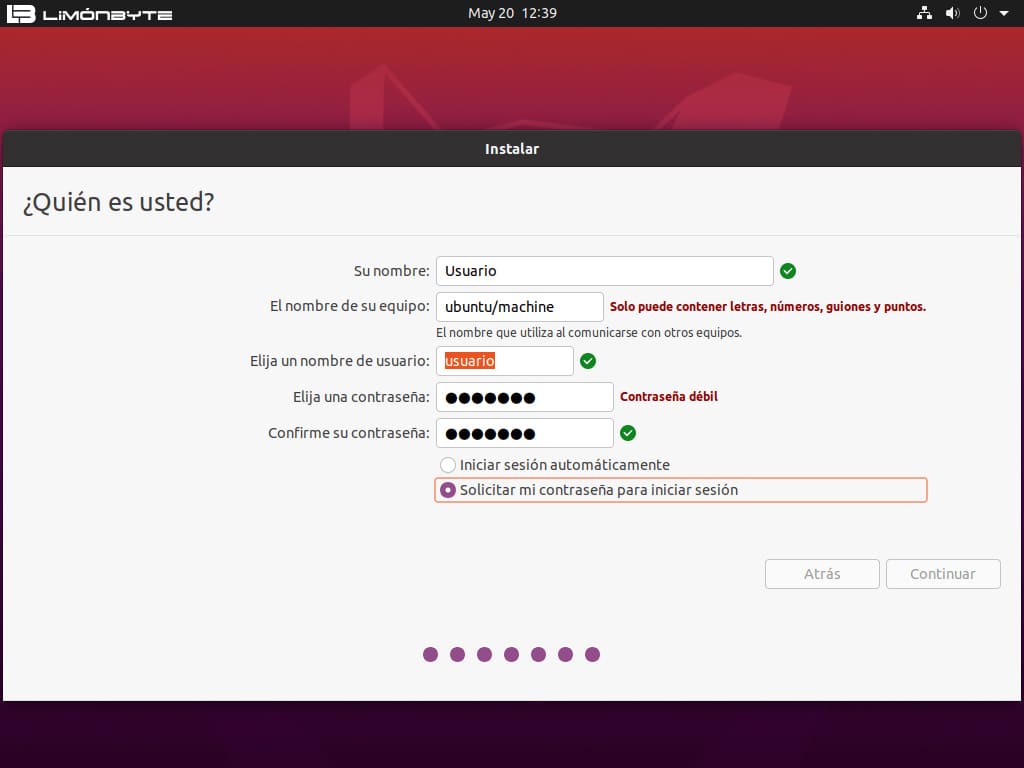
Paso 12: Proceso de instalación
En este punto solo debemos esperar a que la instalación se culmine. Este proceso puede durar varios minutos, dependerá de la velocidad del computador.
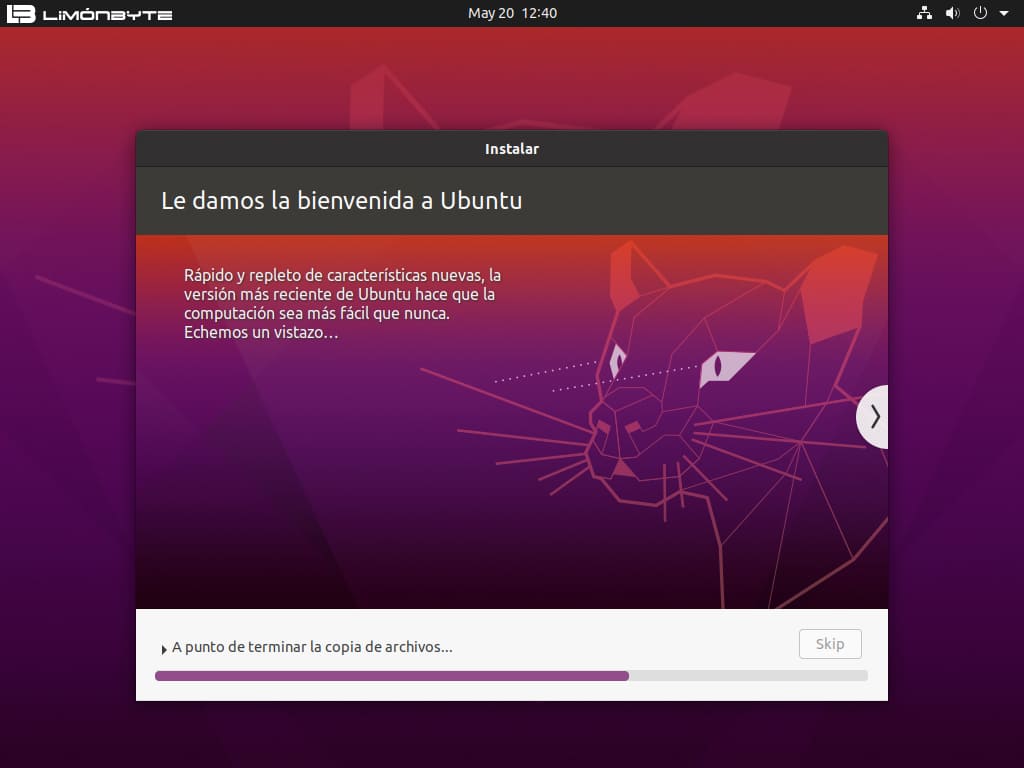
Paso 13 Finalización de instalación de Ubuntu 22
Si hemos llegado ha este punto, significa que hemos terminado, solo bastará reiniciar el computador para que inicie nuestro Sistema Operativo Ubuntu 22, es importante que retires la unidad USB para reiniciar el equipo.
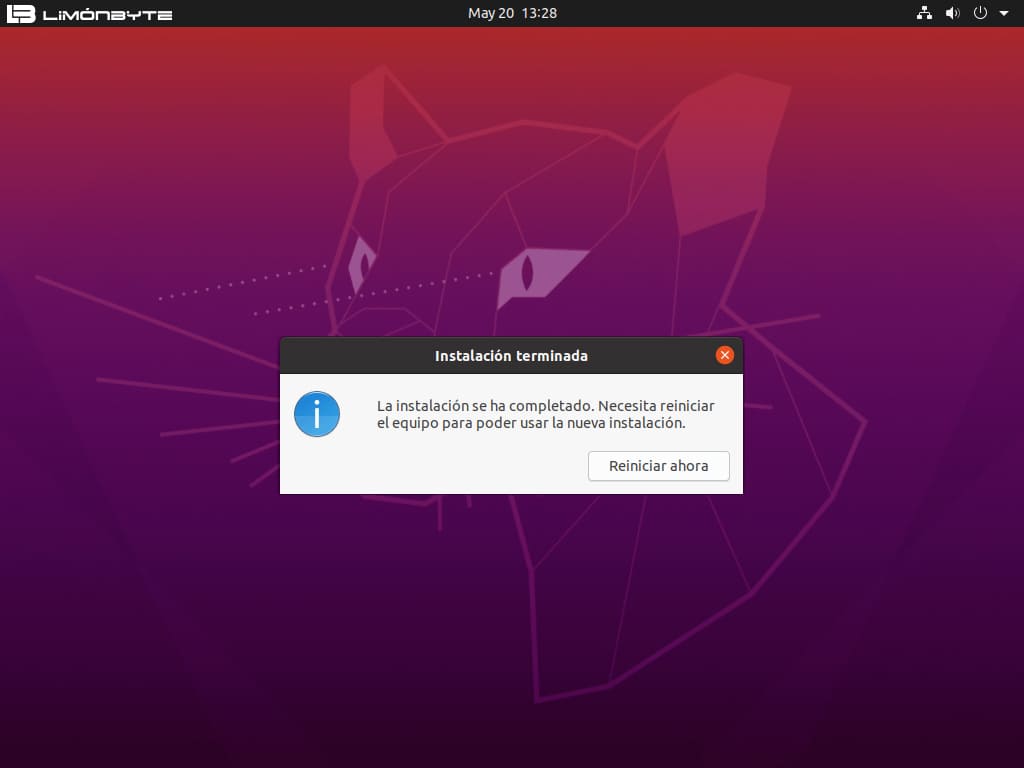
En conclusión, esta guía práctica te ha proporcionado los conocimientos necesarios para instalar Ubuntu 22 fácilmente utilizando el asistente gráfico. A lo largo del artículo, has aprendido los pasos clave para realizar una instalación sin complicaciones de Ubuntu 22 en tu sistema. Desde la descarga segura del sistema operativo hasta la configuración inicial, has descubierto cómo aprovechar al máximo el asistente gráfico para una experiencia de instalación suave y exitosa.
Al seguir esta guía, ahora tienes la capacidad de disfrutar de todas las ventajas y características que ofrece Ubuntu 22. Con su interfaz intuitiva y amigable para el usuario, el asistente gráfico te permite personalizar la instalación de acuerdo a tus necesidades y preferencias. Ya sea que estés migrando desde otro sistema operativo o explorando el mundo de Ubuntu por primera vez, este proceso de instalación te ha brindado una base sólida para comenzar tu experiencia con Ubuntu 22.
Recuerda que la instalación de Ubuntu 22 con el asistente gráfico es solo el primer paso. A medida que te familiarices con el sistema operativo, podrás aprovechar al máximo sus características avanzadas y personalizarlo según tus necesidades. Explora el amplio ecosistema de aplicaciones y herramientas disponibles en Ubuntu 22 para llevar tu productividad y experiencia informática al siguiente nivel.
¡Esperamos que esta guía práctica te haya sido de utilidad y que disfrutes de tu experiencia con Ubuntu 22, el sistema operativo de código abierto y altamente personalizable!

Alejandro L. Jaramillo
CEO de Limónbyte
Ingeniero de Sistemas, Magister en Gerencia mención sistemas de la Información
Desarrollador de Software, SCRUM Master, Experto en Soluciones GNU/Linux
instagram.com/ingalejaramillo